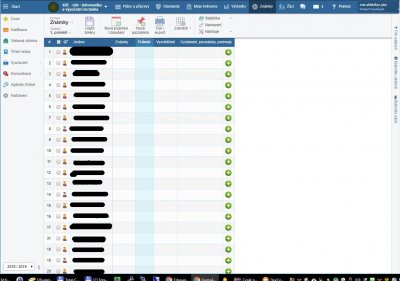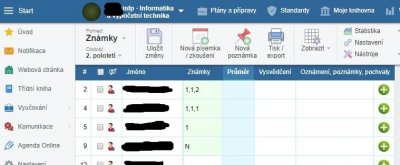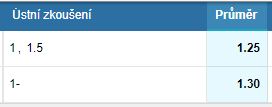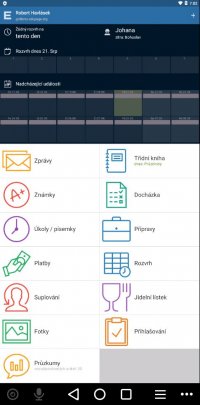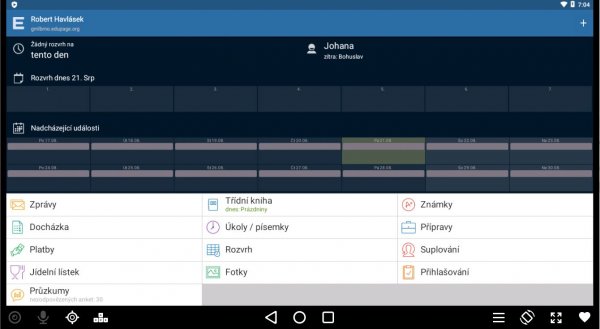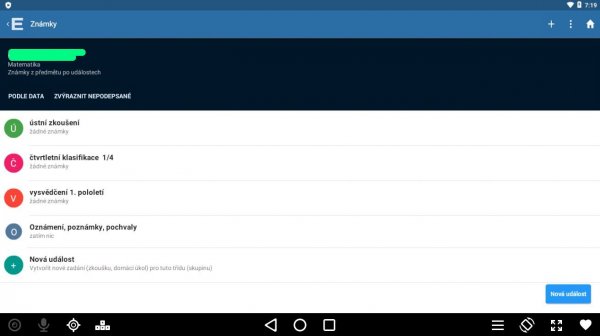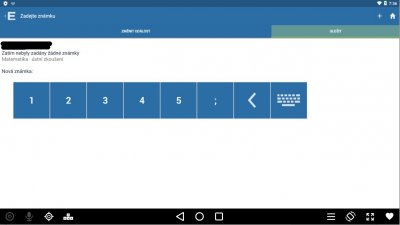Uživatelské nástroje
Postranní lišta
 Přidat stránku do knihy
Přidat stránku do knihy  Odebrat stránku z knihy
Odebrat stránku z knihy Obsah
Pro učitele: Zadávání známek
Dialog pro zadávání známek na PC
Kliknutím na tlačítko  lze (po zvolení třídy, které zadáváme) zadat známky v následujícím dialogu:
lze (po zvolení třídy, které zadáváme) zadat známky v následujícím dialogu:
Od ledna 2019 musí profesoři na GML takto zadat pololetní známkování (do sloupečku Vysvědčení). Od dubna 2019 pak i průběžnou klasifikaci (zejména před schůzkami)
Zadávání průběžných známek na PC
V Edupage je vhodné si vést kompletní klasifikaci. Buď nasázíte známky do sloupečku „Známky“ (pokud neexistuje, klikněte na tlačítko Nová písemka/zkoušení a vyrobte si ho) – v tom případě mají všechny stejnou váhu, prostě jde jen o soupis známek, např. pro potřeby rodičovských schůzek. Viz obrázek:
Nebo si můžete zavést každou písemku či zkoušení samostatně – tlačítkem Nová písemka/zkoušení, kde si zadáte název písemky/zkoušení, datum, její váhu, atd., načež se pro ni vyrobí vlastní sloupeček.
Nebo si můžete vyrobit sloupce pro druhy písemek (například „Ústní zkoušení“, „Domácí úlohy“, „Čtvrtletky“, atp.), každý se samostatnou vahou a psát do nich i více průběžných známek.
Do jednoho políčka lze zadat víc známek oddělených čárkami, každá má pak stejnou váhu. Známky lze zadávat i desetinným číslem (s anglickým zápisem, tedy pomocí tečky). Značka - za známkou znamená přidání 0.3, značka + za známkou znamená odebrání 0.3 z její hodnoty. Například:
Zadávání známek na mobilu/tabletu
Spustíme aplikace Edupage na svém mobilu (pokud ji nemáme, viz nejprve Aplikace pro mobil: instalace, přístup ke svým osobním informacím). Na vysoko vidíme:
Překlopíme-li mobil na široko, vidíme:
Klikneme na Známky, v následném dialogu vybereme konkrétní třídu, v jejím seznamu konkrétního studenta. Detail jednoho studenta vypadá takto:
V hodině budeme pravděpodobně zadávat známku na mobilu z ústního zkoušení (pokud tuto položku ve třídě zatím nemáte, vyrobte si ji tlačítkem  , dále asi
, dále asi  a dále asi
a dále asi 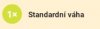 , dále vyplníme název a vpravo nahoře ťukneme na tlačítko Přidat – dle mého názoru se ale událost „Ústní zkoušení“ pohodlněji vyrábí dopředně na PC, viz předchozí kapitola).
, dále vyplníme název a vpravo nahoře ťukneme na tlačítko Přidat – dle mého názoru se ale událost „Ústní zkoušení“ pohodlněji vyrábí dopředně na PC, viz předchozí kapitola).
Zvolíme-li tedy typicky „Ústní zkoušení“, vyskočí dialog:
Tlačítky 1 až 5 lze zadat známku, tlačítko ; slouží jako oddělovník, kdybychom chtěli zadat víc známek jednomu studentovi zároveň. Tlačítko < je mazací, tlačítko s piktogramem klávesnice dovolí zapsat známku podrobněji (například 1- či 1.4, viz předchozí kapitola). Tlačítko Uložit vpravo nahoře nás vrátí do dialogu se známkami studenta, případně se lze zpětným tlačítkem ![]() (vlevo nahoře) vracet do seznamu studentů dané třídy, poté do seznamu tříd a poté do úvodní stránky aplikace.
(vlevo nahoře) vracet do seznamu studentů dané třídy, poté do seznamu tříd a poté do úvodní stránky aplikace.

 Zobrazit/upravit knihu (
Zobrazit/upravit knihu ( Nápověda
Nápověda