Uživatelské nástroje
Postranní lišta
 Přidat stránku do knihy
Přidat stránku do knihy  Odebrat stránku z knihy
Odebrat stránku z knihy Obsah
Přístup k souborům z domu (mimo školu)
Z domu (nebo odkudkoliv z Internetu) můžete pracovat se soubory ležícími ve škole na (síťových) discích K: a L:.
Každý profesor má uvnitř K: složku K:\public_html, která je navíc zvenku viditelná jako http://www.gml.cz/prof/login_profesora/, tedy například https://www.gml.cz/prof/havlasek. Na tomto místě můžete vystavovat volně soubory studentům.
Nelze se z domu dostat k souborům z (lokálních) disků C: a D: (též to, co máte „na ploše“, „v Dokumentech“, atd.), protože tato data leží fyzicky na lokálním počítači, který je v danou chvíli vypnutý (bez elektřiny). Čistě teoreticky je možné jej probudit na dálku, ale je to dost komplikované (a ne vždy funkční).
Pomocí internetového prohlížeče
Přistupovat (číst/zapisovat) na svoje sdílené disky K: a L: můžete pomocí internetového prohlížeče (IE, Firefox, Google Chrome, …):
- Do adresního řádku zadáte https://www.gml.cz/oblacky nebo https://www.gml.cz/soubory (záleží, která se vám bude líp pamatovat). Objeví se vám:
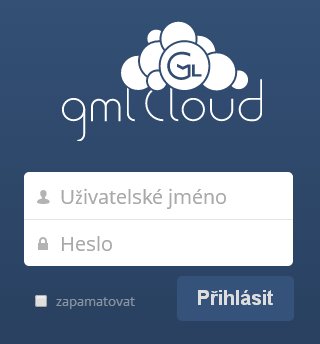
- Přihlásíte se účtem, který používáte pro počítač, typu „havlasek“ (studenti typu „xnovak“) a příslušným heslem. Po přihlášení vidíte rovnou:
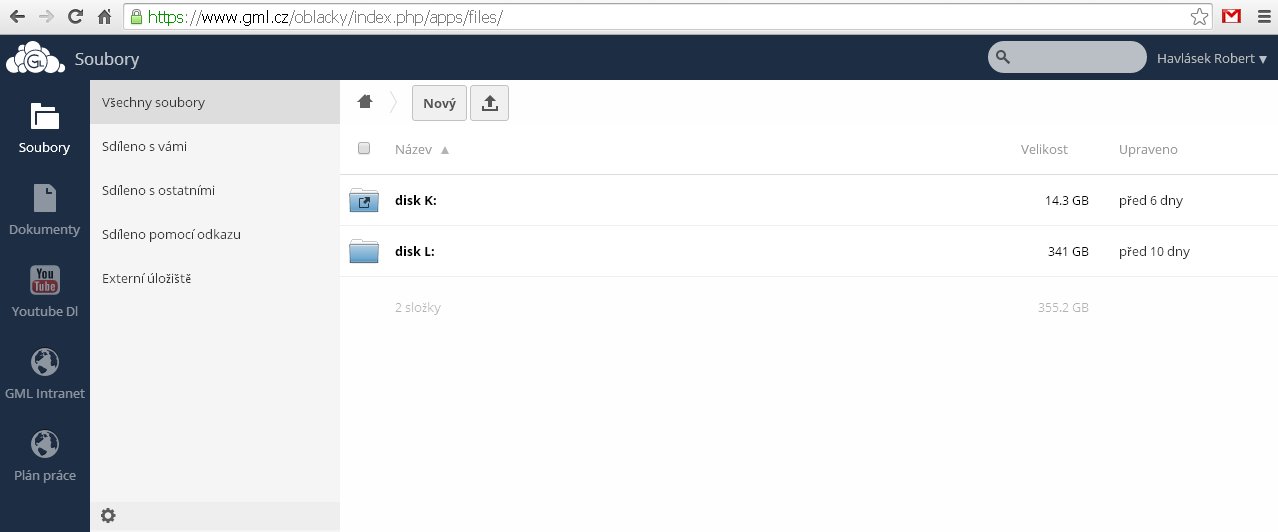
- Nenahrávejte soubory mimo disky K:, L:, ocitly by se někde na úplně jiném disku a nedostali byste se k nim. (Z toho důvodu jsme mimo disky K: a L: stanovili limit 1 MB, takže tam ani velká data nenahrajete.) Naopak dovnitř disků K: a L: si nahrávejte soubory a vytvářejte adresáře podle libosti (samozřejmě v souladu s pravidly používání školní sítě).
Pomocí diskové jednotky ve Windows Vita, 7, 8, 10
Máte-li novější Windows než WinXP (na WinXP je postup komplikovanější, viz následující kapitola), celý gmlCloud lze z domu z Windows připojit jako jednu velkou diskovou jednotku (například písmenko G: jako GML). Postup:
- Otevřete Průzkumník, kliknete pravým tlačítkem na Tento počítač a z kontextového menu zvolíte Připojit síťovou jednotku:
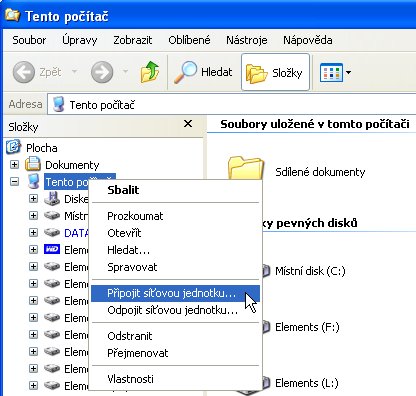
- V dialogovém okně zvolíte písmenko (třeba G:, záleží na vás), do cesty napíšete (či CTRL+C, CTRL+V odsud zkopírujete) následující cestu:
https://old.gml.cz/oblacky/remote.php/webdav(případně lze zkopírovat i cestu\\old.gml.cz@ssl\soubory\remote.php\webdav)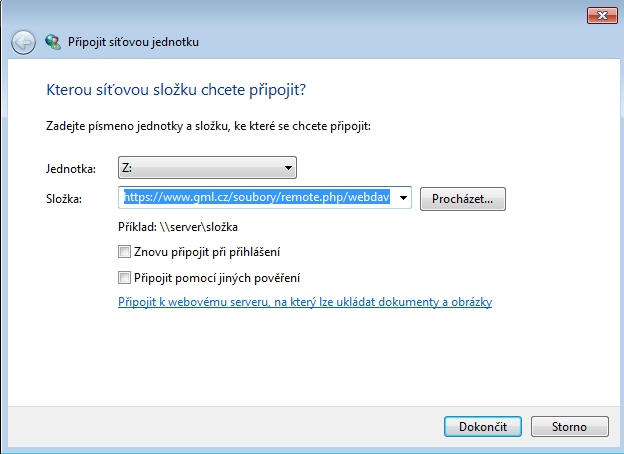
- Po kliknutí na Dokončit se vás systém zeptá na login+heslo (login typu „havlasek“, u studentů typu „xnovak“, heslo, kterým se přihlašujete k počítači):
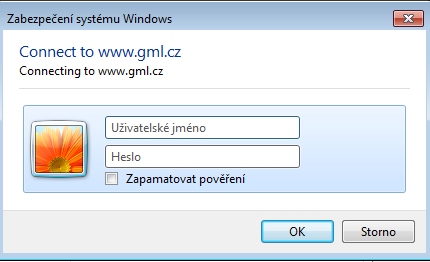
- Výsledkem je připojený disk:
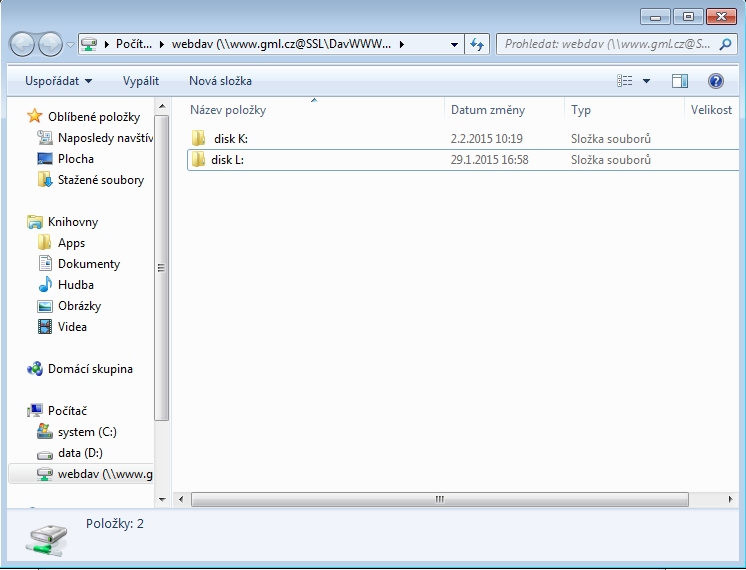
Pomocí Míst v síti ve Windows XP
Máte-li doma na počítači Windows XP, celý gmlCloud lze připojit jako tzv. Místo v síti (nebude to sice písmenko disku, ale jen ikonka v Tomto počítači. Postup:
- Otevřete Průzkumník, kliknete pravým tlačítkem na Místa v síti z zvolíte Otevřít:
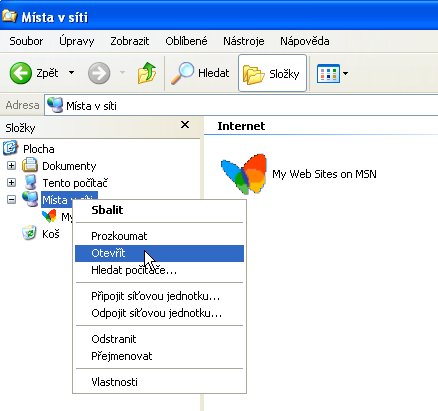
- Otevře se nové okno průzkumníka. V panelu vlevo zvolíme „Přidat místo v síti“:
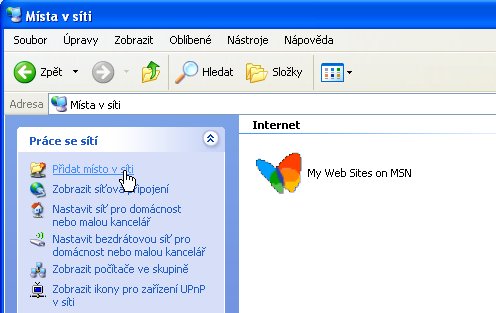
- Otevře se průvodce, v něm klikneme na Další, ponecháme Jiné umístění v síti, klikneme na Další a do pole „Adresa v síti nebo internetu“ napíšeme https://www.gml.cz/oblacky/remote.php/webdav
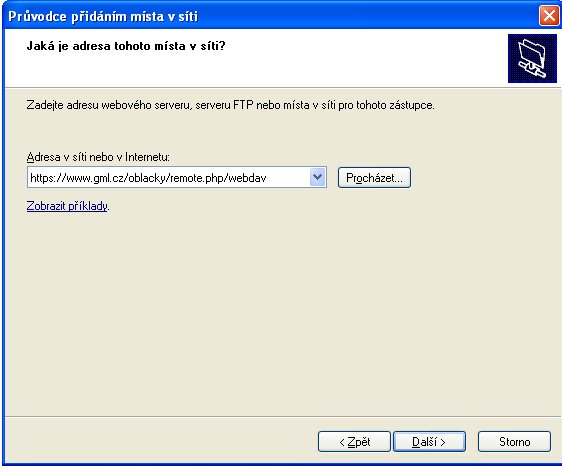
- Na výzvu vyplníme login (login typu „havlasek“, u studentů typu „xnovak“, heslo, kterým se přihlašujete k počítači):
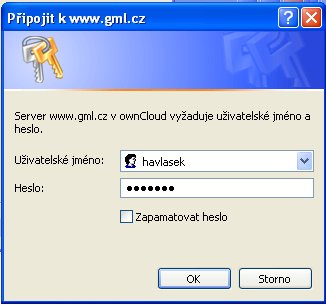
- Zvolíme vypovídající jméno, například „skolni disky“:
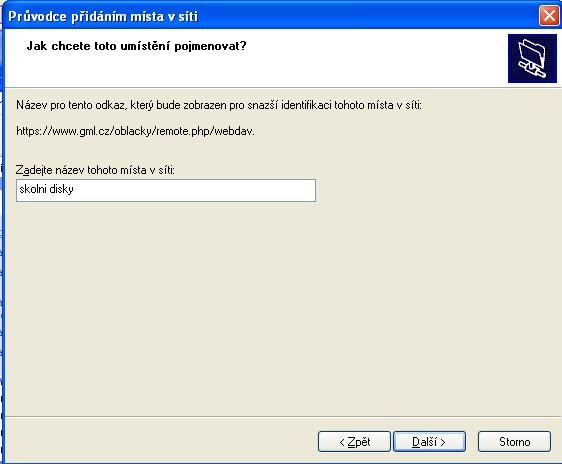
- Po kliknutí na Dokončit tuto ikonu najdeme pod v Tomto počítači pod Místy v síti:
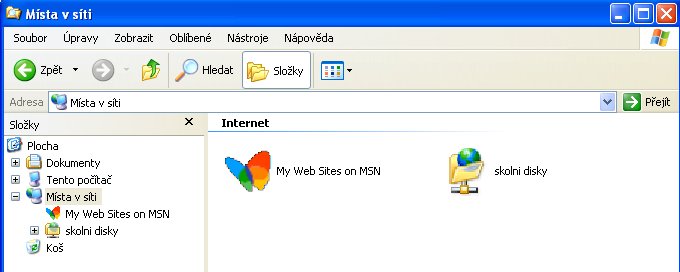
Pomocí aplikace "WebDAV File Manager" z Androidu
- Stáhnete si Webdav File Manager, nainstalujete jej, spustíte.
- V kontextovém menu si přidáte nový účet, nazvete si jej libovolně.
- Do cesty zadáte
https://www.gml.cz/oblacky/remote.php/webdav, uživatel je Váš login typuxnovak(zaměstnanci mají účty typuhavlasek), k němu vázané heslo. Níže zvolíte cestu, do níž se budou soubory stahovat (resp. synchronizovat, bude-li tato synchronizace zapnuta). - Vyzkoušíte dvojkliknutím…

 Zobrazit/upravit knihu (
Zobrazit/upravit knihu ( Nápověda
Nápověda