Uživatelské nástroje
Postranní lišta
 Přidat stránku do knihy
Přidat stránku do knihy  Odebrat stránku z knihy
Odebrat stránku z knihy Toto je starší verze dokumentu!
Obsah
Rozvrh a suplování
Odkazy na Rozvrhy online
Odkaz na aktuální rozvrhy najdete na intranetu v části uprostřed nebo přímo na Rozvrh v Edupage. Duhovým kolečkem v pravé části horní lišty si lze zvolit „Tento týden“, „Příští týden“ a celoroční rozvrhy. Budete-li chtít některý z rozvrhů tisknout, na intranetu najdete i soubory .pdf (aktualizují se ručně, snažíme se je mít co nejaktuálnější).
V papírové verzi lze rozvrh („plachtu“) tříd i kantorů nalézt v suplovací skříňce – vestibul GML, první skříňka v pravé chodbě.
Odkazy na Suplování online
Odkaz na aktuální i minulá suplování najdete na suplovací stránce.
I suplování na několik následujících dní lze nalézt vytištěné ve výše popsané stránce.
Sledování suplování/rozvrhů v mobilní aplikaci pro Android
Pro sledování svého aktuálního rozvrhu/suplování na mobilu lze použít mobilní aplikaci EduPage. ![]() Tento postup Vám Edupage zprovozní pouze v pasivním neosobním režimu – prohlížíte si volně přístupná data (rozvrh, suplování) připravené pro vás, ne svoje osobní data (známky, absence). Chcete-li zobrazovat osobní data, musíte se přihlásit loginem+heslem, postup je uveden na aplikace-rozvrh
Tento postup Vám Edupage zprovozní pouze v pasivním neosobním režimu – prohlížíte si volně přístupná data (rozvrh, suplování) připravené pro vás, ne svoje osobní data (známky, absence). Chcete-li zobrazovat osobní data, musíte se přihlásit loginem+heslem, postup je uveden na aplikace-rozvrh
Na Androidu spustíme GooglePlay, do vyhledávání zadáme EduPage (přesný odkaz na aplikaci). Vidíme:
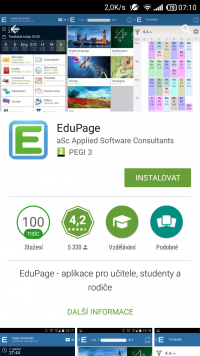
Po kliknutí na tlačítko Instalovat se program stáhne, nainstaluje:
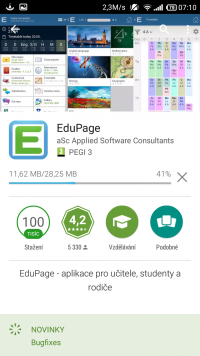
Po kliknutí na tlačítko Otevřít se program spustí, následuje proces prvního nastavení:
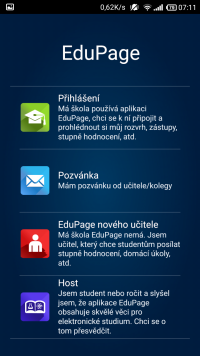
Po kliknutí na Přihlášení se objeví výzva o přihlašovací jméno/heslo:
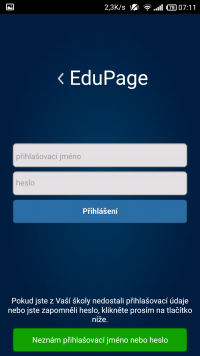
Klikneme na Neznám přihlašovací jméno nebo heslo, objeví se informace o účtu:
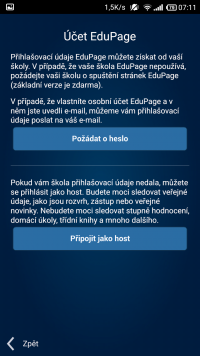
Klikneme Připojit se jako host. Zeptá se nás, ke kterému ústavu se chceme připojit:
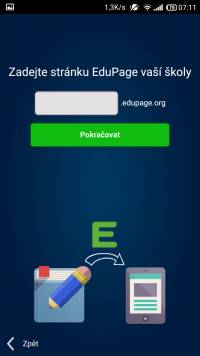
Do připraveného pole vyplníme gmlbrno:
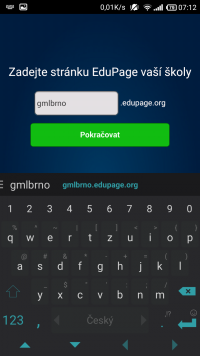
Po kliknutí na Pokračovat vybereme, kdo jsme:
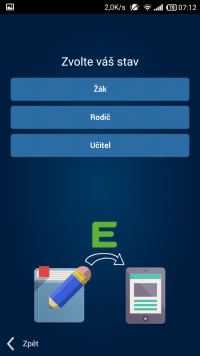
Pro ilustraci návod pokračuje jako žák; rodič volí stejné možnosti, u učitele odpadá volba třídy a jde rovnou na seznam kantorů. Následuje dotaz na mail:
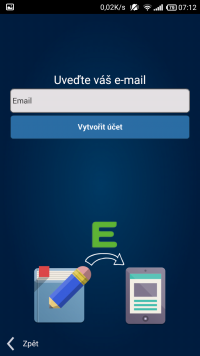
Vyplníme funkční mail, ideálně ten, který máme od třídního zadaný v SASu (ale lze i jiný):
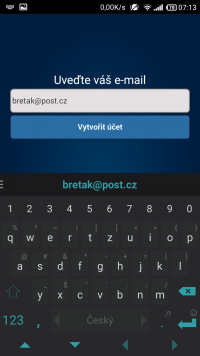
Po kliknutí na Vytvořit účet následuje volba třídy:
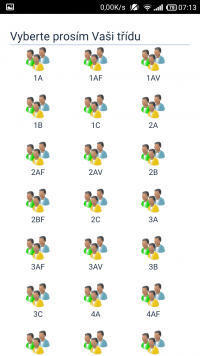
Prstem lze rolovat dolů/nahoru, po kliknutí na svoji třídu následuje volba, kdo jsem:
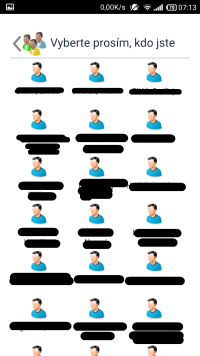
Po zvolení mojí identity se zobrazí úvodní stránka, která nás bude vítat vždy po zapnutí aplikace EduPage:
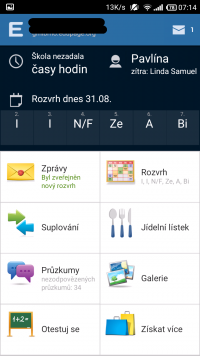
Úplně nahoře vidíme své jméno+příjmení, vedle nichž je tlačítko E, které funguje jako menu:
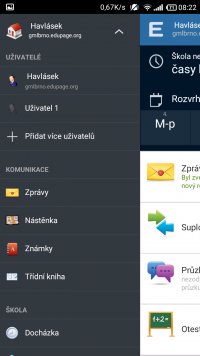
V tomto menu lze případně přidat/nastavit jinou identitu (na obrázku vidíme dvě různé identity) a další detaily, které ponecháme bez návodu (kdo chce, může si proklikat).
Rovněž pohyb v aplikaci (prohlížení rozvrhů, suplování) je intuitivní – jen napoprvé je třeba proklikat (Další, Další, …) cca třístránkový tutorial.

 Zobrazit/upravit knihu (
Zobrazit/upravit knihu ( Nápověda
Nápověda