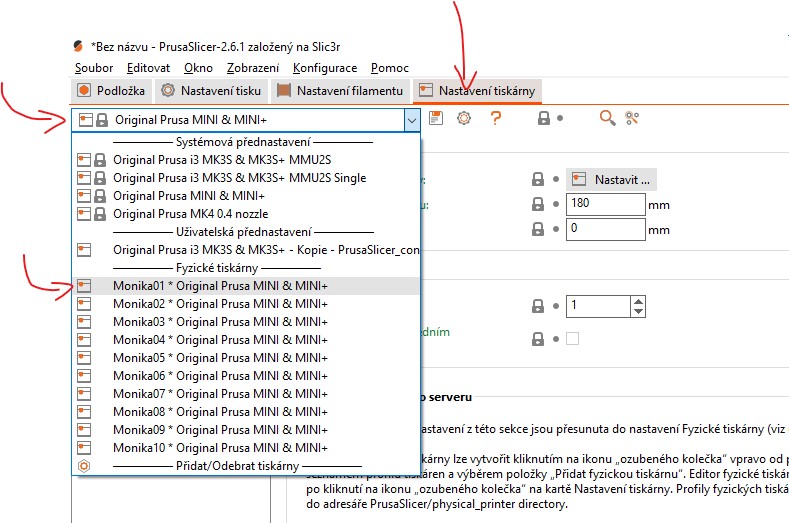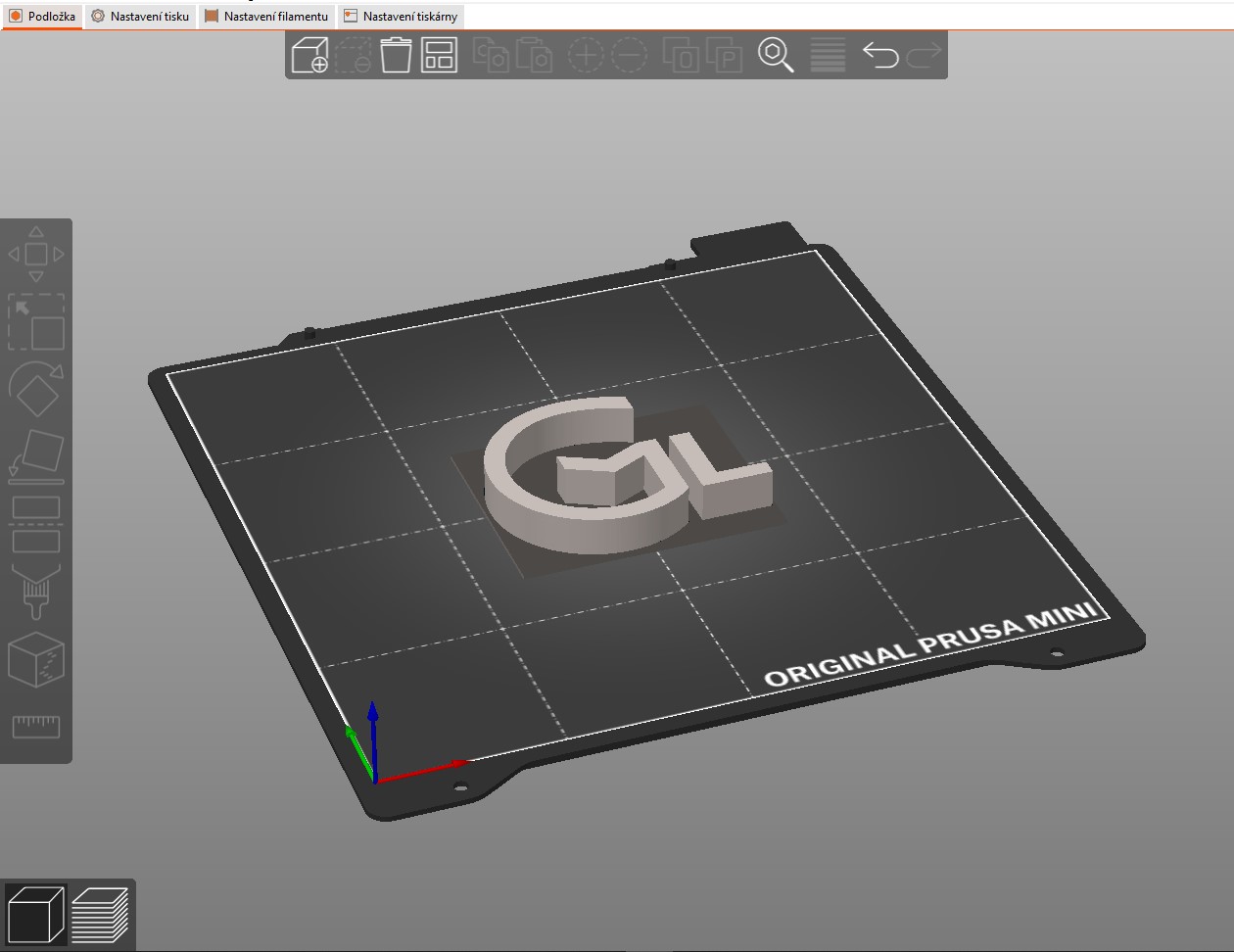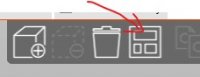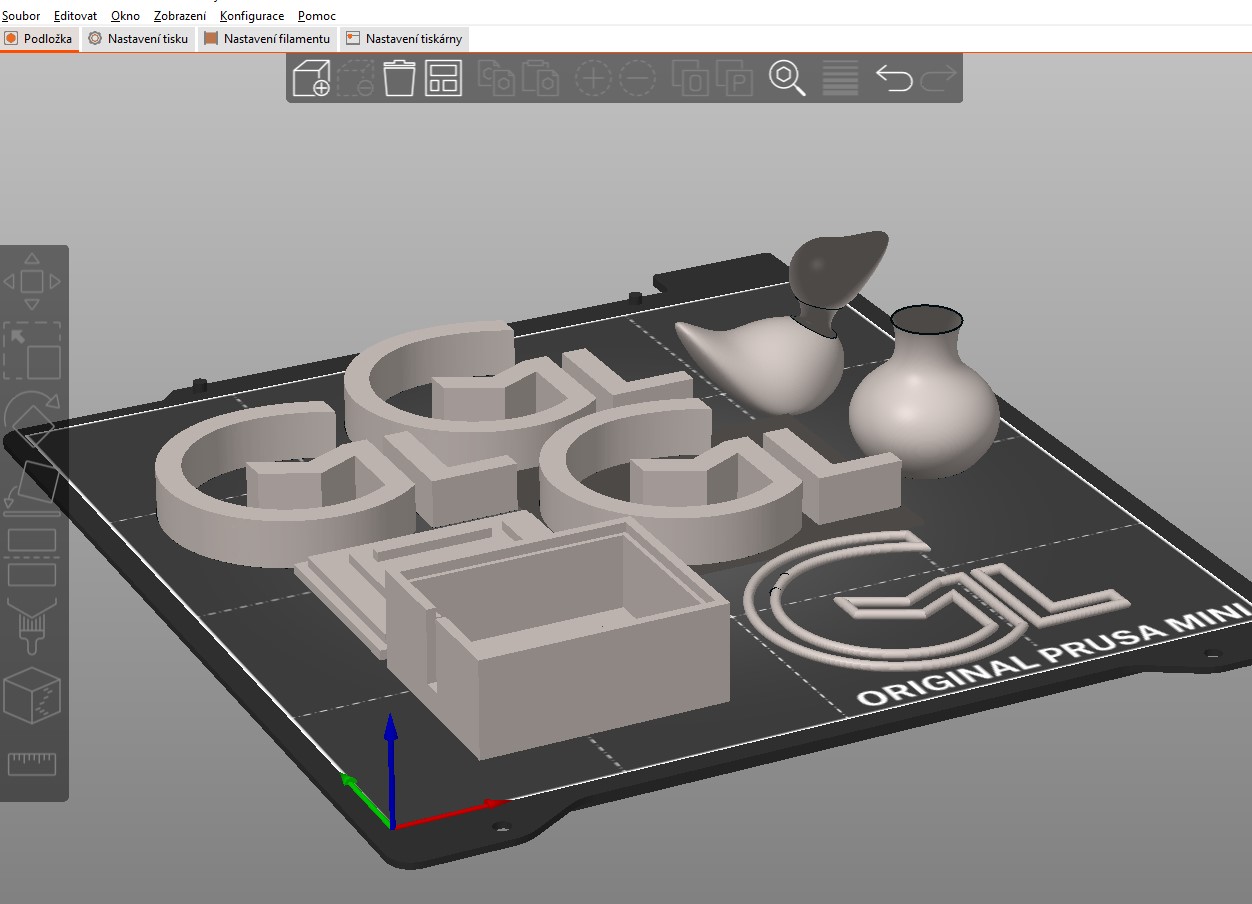Uživatelské nástroje
Postranní lišta
 Přidat stránku do knihy
Přidat stránku do knihy  Odebrat stránku z knihy
Odebrat stránku z knihy Toto je starší verze dokumentu!
Obsah
Tisk na 3D tiskárnách
Celý článek je postarší, eDeečka na GML od 06/2023 už nemáme, místo nich budou od 09/2023 jsou dispozici Prusa Mini. Původní Jeff (Prusa MK3) zůstává. Vyčkejte do půli září pro pořádný návod…
Na GML je zaměstnancům i studentům zdarma k dispozici deset kusů 3D tiskáren Prusa Mini, jedna tiskárna Prusa MK3S+, v brzku budou dvě tiskárny Prusa MK4 a jedna tiskárna Bambulab. Aktuálně je zde v návodu popis, jak tisknout na Prusa Mini a na Prusa MK3S+. Pokud si nejste jistí, jak na ně, kdokoliv z informatiků vám poradí, příště to už zvládnete úplně sami.
Dále máme tiskárnu „Matylda“, jedná se o delta-tiskárnu Molestock. Její ovládání je složitější, ale po zaškolení je také možné ji používat a oproti eDee zvládá tisknout větší objekty. Je umístěná v informatickém skladu, pro tisk na ní kontaktujte prof. Rýdla. Bližší informace k této tiskárně na samostatné stránce.
Máme také starší tiskárnu typu RepRap Rebelix (popis zde). Šlo o jeden z prvních prototypů, tiskárna je složitá na ovládání a má špatnou kvalitu tisku. Je k dispozici pouze pro experimentování pod dohledem vyučujícího. Jako jediná tiskne na ABS. Máte-li vážný zájem ji vyzkoušet, domluvte se s prof. Rýdlem. Tiskárna je umístěná v učebně inf3.
Deset Průša Mini se jmenují Monika01 až Monika10. K dispozici je též Original Prusa i3 MK3S+, který se jmenuje Jeff. Sliceujeme pro ně Prusa Slicerem a je velmi přesná a velmi rychlá. Celou ji sestavili a i domeček pro ni postavili studenti Polytechnického semináře 2021/22 (nps1, Zemene).
Instalátor Prusa Sliceru (pro Mini i pro MK3) najdete na Prusa3D, konfigurace pro GML v .ini zabalený do .zip – zvolte Soubor-Importovat-Importovat konfiguraci.
Materiál
O shánění materiálu se nemusíte starat. 3D tiskárny používají buď plast typu ABS nebo častěji plast typu PLA. V obou případech je to struna (3mm nebo 1,75mm) namotaná na kotouči usazeném poblíž tiskárny. Konec této struny je zaveden do tryskové hlavy, která ji taví. Strunu zavádí někdo z informatiků, doporučujeme nesahat (hlavička má přes 250 °C, podložka cca 80 °C).
Kde sehnat model k tisku
Abychom tiskli, musíme mít co. Vstupem pro 3D tisk je soubor s příponou .STL, v němž jsou de facto popsány souřadnice čar a ploch, které musí tiskárna vyrobit.
Nejjednodušší možností je model najít někde na Internetu a stáhnout si jej do počítače. Weby, které nabízejí hotové modely:
https://www.thingiverse.com/ (patrně nejlepší, nejvíc modelů, nejvíc uživatelů), https://pinshape.com/, http://libre3d.com/, https://www.myminifactory.com/, https://www.youmagine.com/ nebo vyhledávací engine http://www.yeggi.com/
Například u ThingIverse:
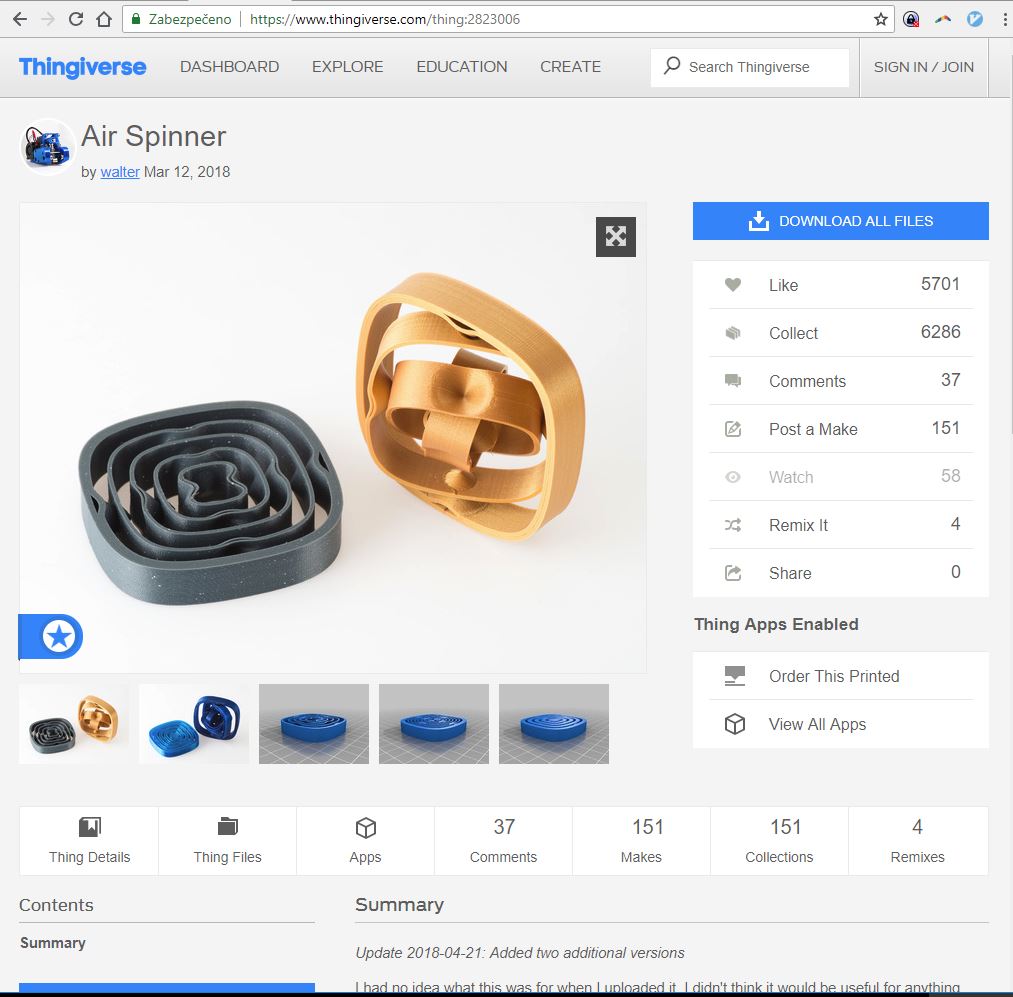 …klikneme na „Download all files“ a stáne se nám soubor .ZIP obsahující popis, možná i nějaké obrázky a jeden či několik souborů .STL:
…klikneme na „Download all files“ a stáne se nám soubor .ZIP obsahující popis, možná i nějaké obrázky a jeden či několik souborů .STL:
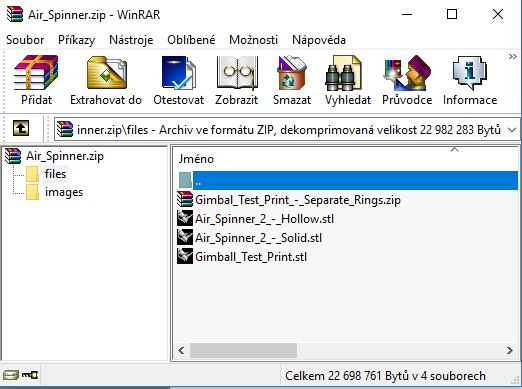 Koukám, že zrovna u AirSpinneru je v balíku dokonce několik verzí
Koukám, že zrovna u AirSpinneru je v balíku dokonce několik verzí ![]() Balík .ZIP rozbalíme do nějakého adresáře. Ověříme licenci (v souboru s popisem) a přečteme si popis.
Balík .ZIP rozbalíme do nějakého adresáře. Ověříme licenci (v souboru s popisem) a přečteme si popis.
Druhou možností je nakreslit si vlastní model v nějakém 3D programu. Návod na jeden takový najdete v projektu PES, sada 26. Všechny 3D programy umějí ukládat do souboru typu .STL. Například:
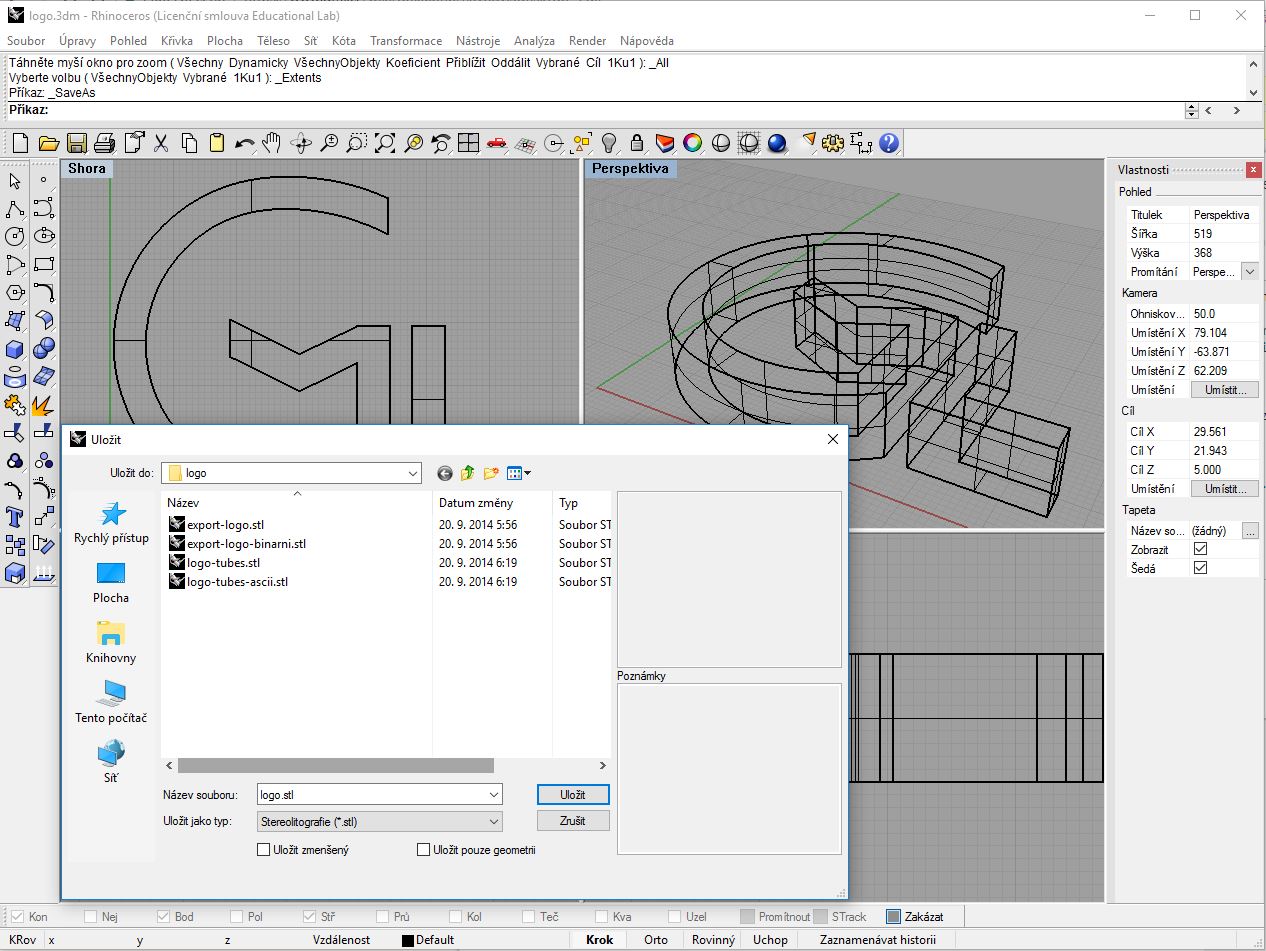
Třetí možností je nakreslit si vlastní model v nějakém 3D modeláři dostupném online. Intuitivní je TinkerCAD, pokud jste zvyklí na SketchUp, i u něj lze použít jeho online verzi.
Zajímavou (čtvrtou) možností je též použití stránky tvořící tzv. litofanii. Nahrajete do ní fotku .JPG, nastavíte parametry (či ponecháte původní) a stáhenete si soubor .STL s litofanií – po vytištění ji lze prosvítit a vidíte trojrozměrně původní fotku ve světlých a tmavých odstínech. Vyzkoušejte, je to jednoduché a efektní…
Jak model připravit a poslat do fronty
Zatímco standard .STL je univerzálním pro všechny 3D tiskárny, my potřebujeme konkrétní příkazy pro tu naši ve formátu .GCODE. Používáme pro to Prusa Slicer. Miničkám (Monika01 až Monika10) lze bez problémů výsledek poslat po síti rovnou ze sliceru, Jeffovi je třeba fyzicky soubor nahrát na SD-kartu a zasunout do ovládacího panelu.
Zvolte tiskárnu
Po spuštění Prusa SLiceru nejprve zvolíme tiskárnu, pro kterou chceme model připravovat:
Tím se změní všechny parametry, typicky i velikost a obrázek podložky.
Import modelu
Soubor do něj můžete přenést Drag&Drop myší z běžného windowsího okna. Případně můžete zvolit Soubor-Importovat-Importovat STL či stisknout Ctrl+I. Objekt se naimportuje vždy doprostřed:
Pokud importujeme objektů víc, jsou překryty, doporučujeme použít tlačítko „Uspořádat“ v horní liště nebo stisknout písmeno A:
Objekty se poskládají nejvhodnějším možným způsobem, aby se vlezly:
Zbytek je staré povídání o Edeečkách a Deecontrollu… Pracuju na tom… RH
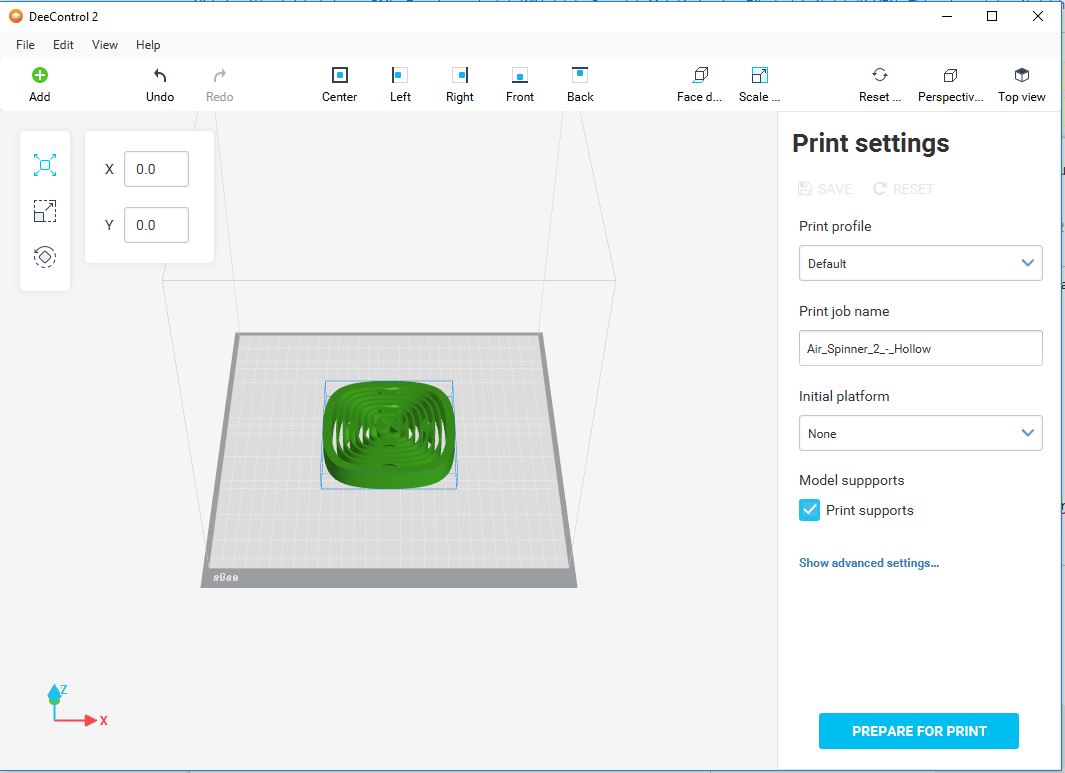 S modelem lze po podložce posouvat buď myší nebo tlačítky Center, Left, Right, Front, Back (která jsou výhodná, posunou vám model na přesný okraj podložky). Samozřejmě lze přidat i víc modelů (najednou či postupně). Nastane-li jakákoliv kolize (model je mimo podložku či model koliduje s jiným objektem), poznáte to podle jeho červené barvy:
S modelem lze po podložce posouvat buď myší nebo tlačítky Center, Left, Right, Front, Back (která jsou výhodná, posunou vám model na přesný okraj podložky). Samozřejmě lze přidat i víc modelů (najednou či postupně). Nastane-li jakákoliv kolize (model je mimo podložku či model koliduje s jiným objektem), poznáte to podle jeho červené barvy:
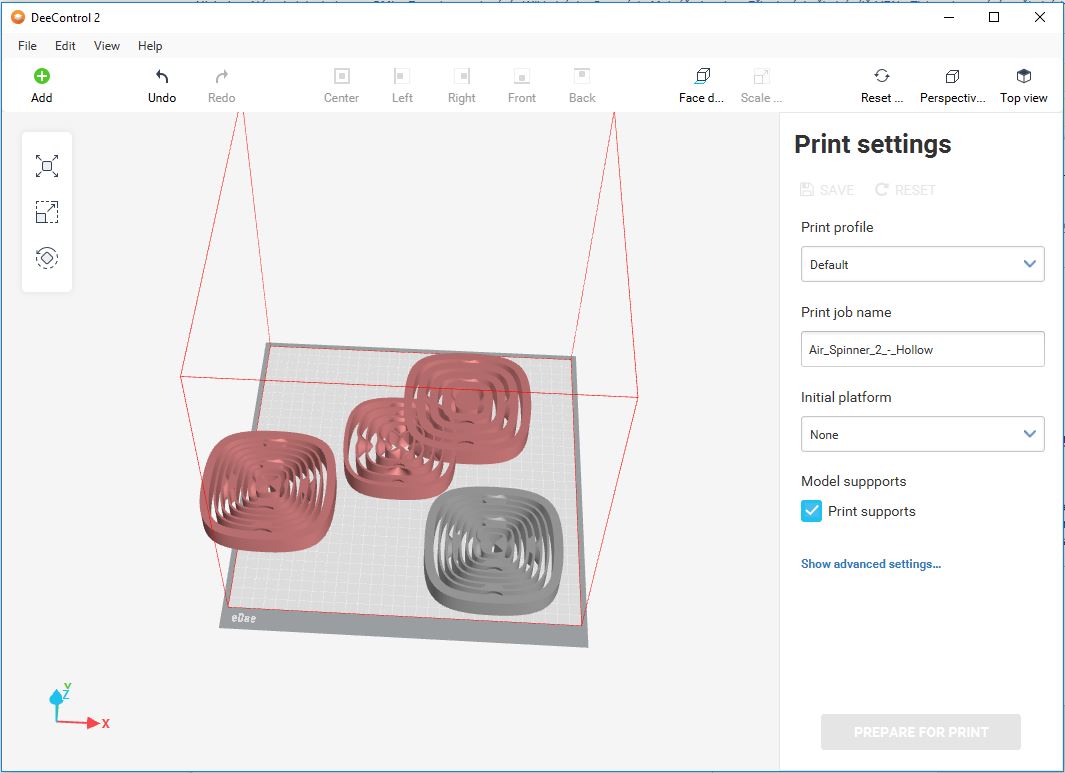 Pokud objekt označím, mohu jej posouvat, zvětšovat či otáčet ikonami v levém tlačítkovém pruhu.
Pokud objekt označím, mohu jej posouvat, zvětšovat či otáčet ikonami v levém tlačítkovém pruhu.
Tiskové profily a odeslání do fronty
V pravé části okna DeeControl 2 ponecháme Print Profile na Speed print (případná volba Fine quality print prodlouží čas potřebný k tisku o cca dvojnásobek a laickým srovnáním nemá na kvalitu výsledku žádný vliv):
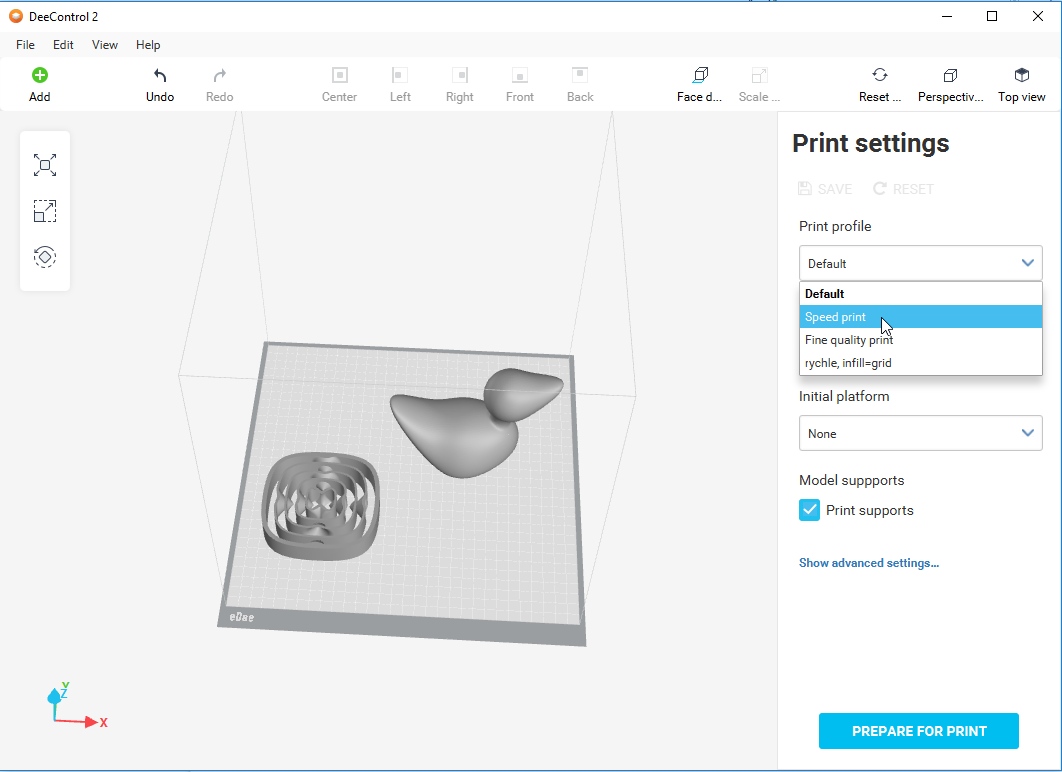 Položku Print job name je dobré vyplnit nějakým rozumným jménem, pod tímto jménem se bude nadále projekt vyskytovat v SafeQ (ve webovém rozhraní https://tisk.gml.cz i při výběru, co tisknout, na dotykové obrazovce tiskárny).
Volba Initial platform je zbytečná, to byste museli mít model s velmi malou základnou (typu „Eiffelovka postavená na špičku“), který by při dostavbě horních pater hrozil zřícením. Nepoužívejte.
Naopak Print Supports určitě chceme. Jde o podpory, které DeeControl 2 vypočítá a přidá automaticky přesně v těch případech, kdy hrozí, že budeme stavět ve vzduchu (model by jinak nedržel a spadl by dolů působením gravitace). Podpory jsou velmi jemné a lze je na konci procesu snadno odlomit.
Do Show advanced settings se pustí pouze zkušení uživatelé, doporučuji každou volbu prodiskutovat s námi informatiky.
Konečně klikneme na tlačítko Prepare for print. Program připraví cesty, kudy pojedeme (takzvaně ten model nasliceuje). Vidíme vpravo nové informace:
Položku Print job name je dobré vyplnit nějakým rozumným jménem, pod tímto jménem se bude nadále projekt vyskytovat v SafeQ (ve webovém rozhraní https://tisk.gml.cz i při výběru, co tisknout, na dotykové obrazovce tiskárny).
Volba Initial platform je zbytečná, to byste museli mít model s velmi malou základnou (typu „Eiffelovka postavená na špičku“), který by při dostavbě horních pater hrozil zřícením. Nepoužívejte.
Naopak Print Supports určitě chceme. Jde o podpory, které DeeControl 2 vypočítá a přidá automaticky přesně v těch případech, kdy hrozí, že budeme stavět ve vzduchu (model by jinak nedržel a spadl by dolů působením gravitace). Podpory jsou velmi jemné a lze je na konci procesu snadno odlomit.
Do Show advanced settings se pustí pouze zkušení uživatelé, doporučuji každou volbu prodiskutovat s námi informatiky.
Konečně klikneme na tlačítko Prepare for print. Program připraví cesty, kudy pojedeme (takzvaně ten model nasliceuje). Vidíme vpravo nové informace:
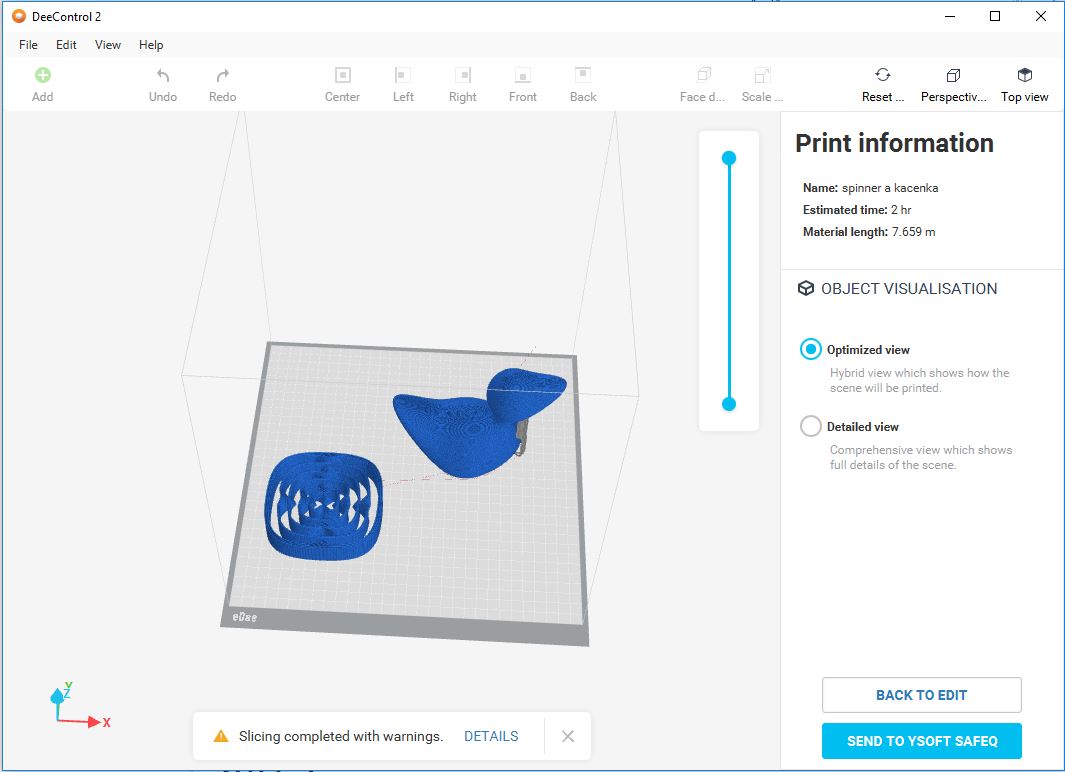 Model „spiner a kacenka“ se bude tisknout cca 2 hodiny (odhad bývá velmi přesný, plusminus několik málo minut), vytištěno bude 7.659 metru struny. Pokud vyskočí warning Slicing completed with warnings., můžete se podívat na detaily, ale objekt se (i přes tato varování) většinou bez obtíží vytiskne.
Tlačítkem Send to YSoft SafeQ pošleme tisk do fronty do GMLáckého kopírkového systému. Objeví se malé hlášení se zelenou fajfkou o úspěšném odeslání k tisku:
Model „spiner a kacenka“ se bude tisknout cca 2 hodiny (odhad bývá velmi přesný, plusminus několik málo minut), vytištěno bude 7.659 metru struny. Pokud vyskočí warning Slicing completed with warnings., můžete se podívat na detaily, ale objekt se (i přes tato varování) většinou bez obtíží vytiskne.
Tlačítkem Send to YSoft SafeQ pošleme tisk do fronty do GMLáckého kopírkového systému. Objeví se malé hlášení se zelenou fajfkou o úspěšném odeslání k tisku:
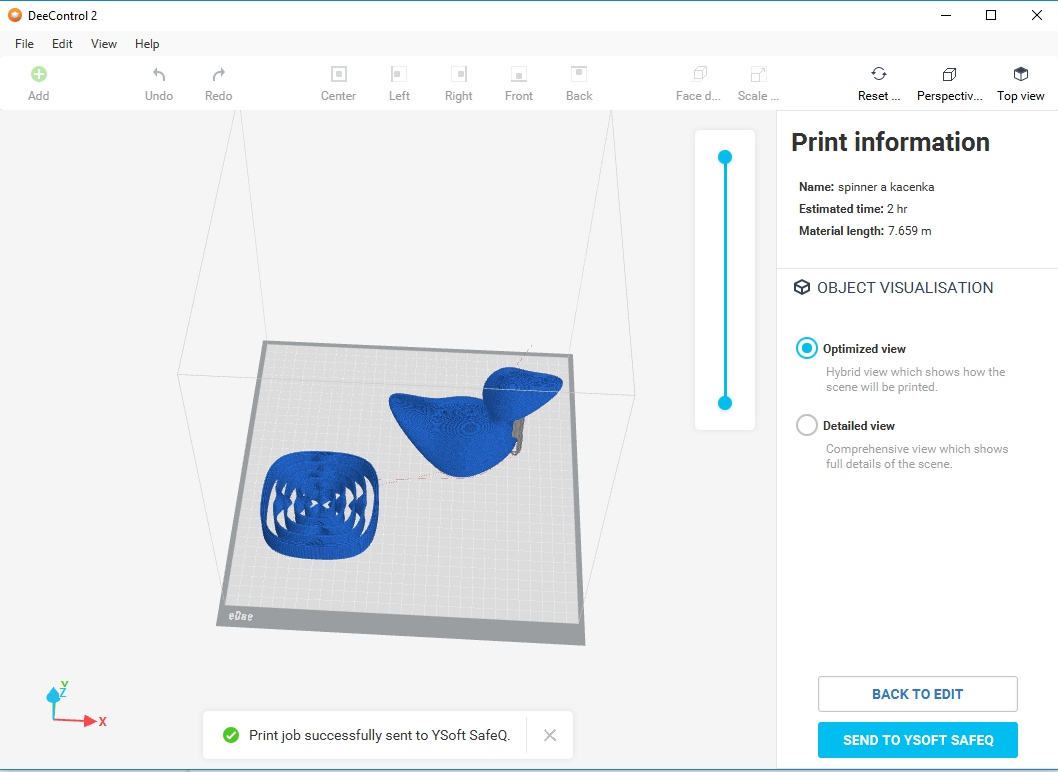
Jde se tisknout!
Po cca minutě by se měl projekt objevit i v mých úlohách na kopírkovém systému, na adrese https://tisk.gml.cz po přihlášení v Reportech vidíme:
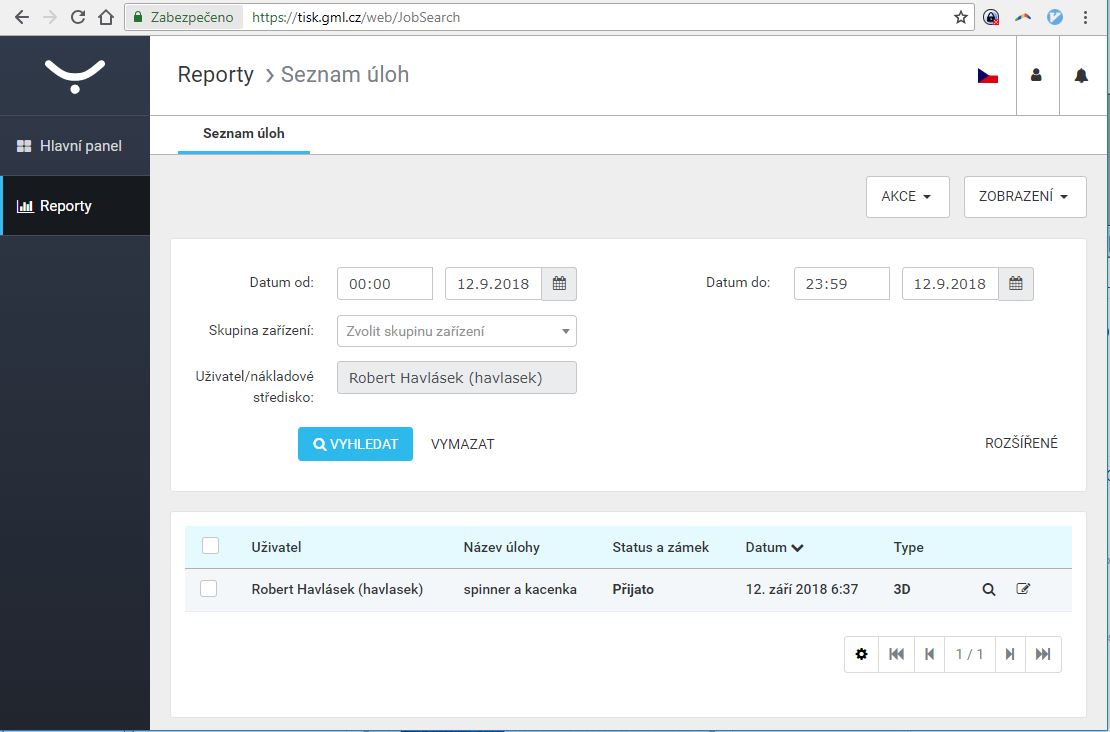 Netřeba nijak zvlášť kontrolovat, jen pro pořádek…
Netřeba nijak zvlášť kontrolovat, jen pro pořádek… ![]()
Přijdeme fyzicky k některé z eDee tiskáren, na horní stěně vpravo vpředu pípneme čipem tam, co je piktogram. (Buďte trpěliví, horní deska je docela silná a pípnutí nejde úplně snadno; čip přiložím úplně k desce, chvíli hýbu, počkám, …)
 EDee má v dolní části přední stěny vysouvací dotykový panel (po stisku se vysune, dalším stiskem se zasune):
EDee má v dolní části přední stěny vysouvací dotykový panel (po stisku se vysune, dalším stiskem se zasune):
 Po pípnutí čipem v něm visí seznam našich úloh k vytištění:
Po pípnutí čipem v něm visí seznam našich úloh k vytištění:
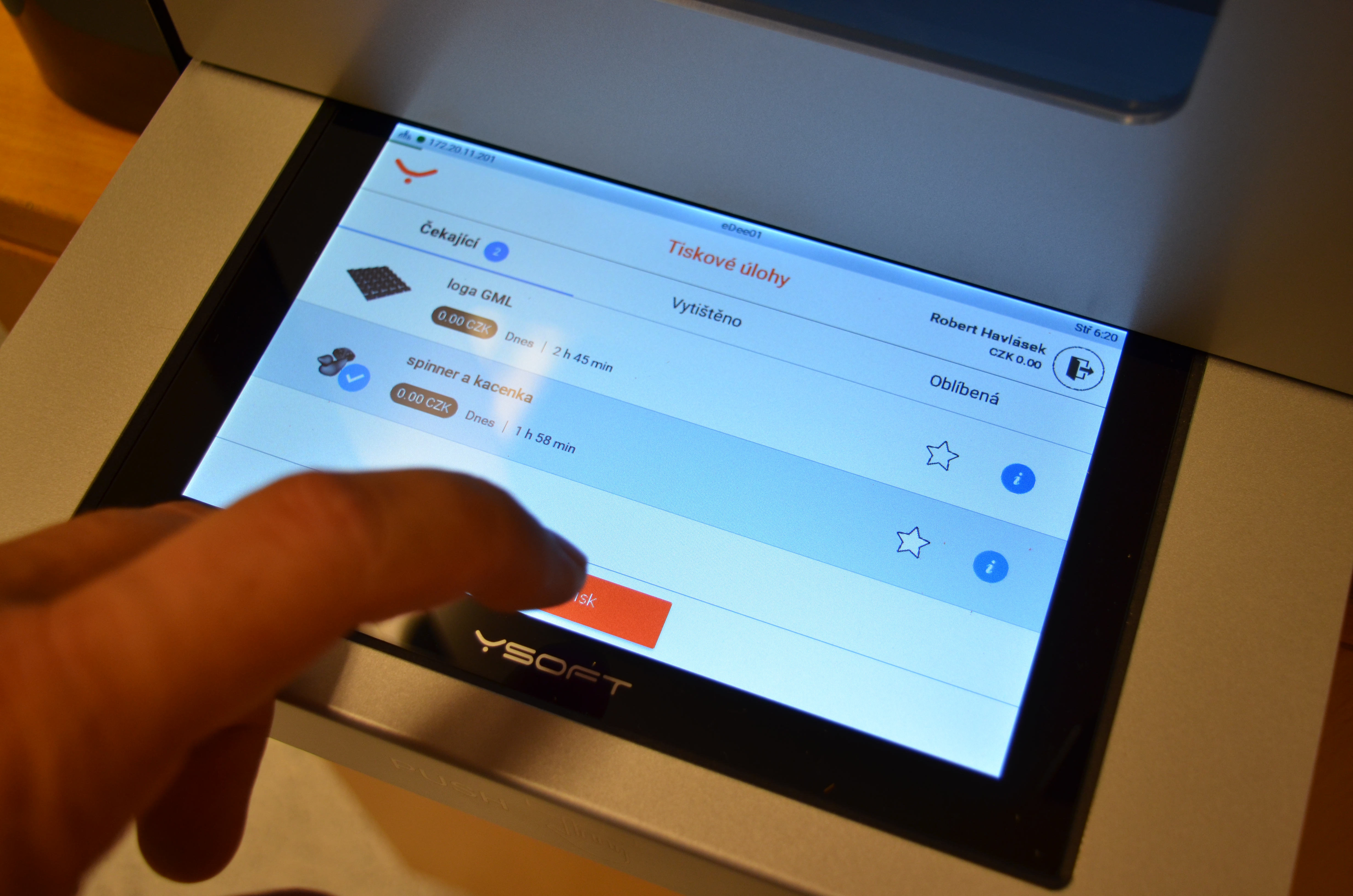
Klikneme na úlohu a dole na tlačítko Spustit tisk, otevřou se dvířka a tiskárna nás vyzve k vyčištění podložky a jemnému potření tyčinkovým lepidlem. Podložka leží na těch magnetických držácích. Vyndáme ji:
 Zkontrolujeme, že je čistá (nemá zbytky lepidla po předchozím tisku), případné zbytky lepidla omyjeme vodou. Natřeme jemně lepidlem — ideálně oběma směry (vodorovně i svisle), stačí mírné tahy, netřeba silnou vrstvu ani celistvý povrch:
Zkontrolujeme, že je čistá (nemá zbytky lepidla po předchozím tisku), případné zbytky lepidla omyjeme vodou. Natřeme jemně lepidlem — ideálně oběma směry (vodorovně i svisle), stačí mírné tahy, netřeba silnou vrstvu ani celistvý povrch:
 Pokud bychom ale podložku nebo nějakou její potištěnou část vůbec lepidlem nenatřeli, výtisk nebude mít rovnou podstavu, ale zkroutí se mu rohy:
Pokud bychom ale podložku nebo nějakou její potištěnou část vůbec lepidlem nenatřeli, výtisk nebude mít rovnou podstavu, ale zkroutí se mu rohy:
 V nejhorším případě vůbec nedrží a při tisku se posune:
V nejhorším případě vůbec nedrží a při tisku se posune:
 Máme-li nanesené lepidlo, podložku vrátíme zpět na místo, zavřeme dveře a můžeme tisknout.
Máme-li nanesené lepidlo, podložku vrátíme zpět na místo, zavřeme dveře a můžeme tisknout.
Tisk můžeme chvíli pozorovat: nejprve si (zvláštní pacičkou) zkalibruje pozici podložky:
 Poté zahřeje trysku a provede testovací čáru napravo od tisku. Pak začíná nanášet strunu na spodní vrstvu a po vrstvách výše.
Poté zahřeje trysku a provede testovací čáru napravo od tisku. Pak začíná nanášet strunu na spodní vrstvu a po vrstvách výše.
Odcházíme-li od eDeeho pryč, zasuneme ovládací panel zpět pod tiskárnu.
Po dokončení
Až tisk skončí, pípneme čipem a můžeme si jej vyzvednout, po ťuknutí na Vyzvednout tisk. Otevřou se dvířka, vyndáme podložku s výtiskem. Podložku s výtiskem založíme do speciálního (oranžového) držáku, je to dobrá prevence zranění. Vezmeme ostrou špachtli a opatrně, i když silou, se zboku zespoda snažíme odloupnout výtisk:
 Pomůže začít od nějakého rožku. Až je výtisk odloupnutý, podložku umyjeme, vrátíme do tiskárny a zavřeme dvířka.
Pomůže začít od nějakého rožku. Až je výtisk odloupnutý, podložku umyjeme, vrátíme do tiskárny a zavřeme dvířka.
V případě komplikací
Při komplikacích oslovte někoho z učitelů informatiky, případně někoho z support-teamu 3D tisku. Pokud není nikdo „po ruce“ a opravdu jde o kritickou situaci, lze tiskárnu vypnout od zdroje elektřiny (v zadní stěně v rohu dole). Počítejte s tím, že zapnutí po násilném přerušení může provést pouze správce (tiskárna se přepne do servisního režimu a čeká na něj).

 Zobrazit/upravit knihu (
Zobrazit/upravit knihu ( Nápověda
Nápověda