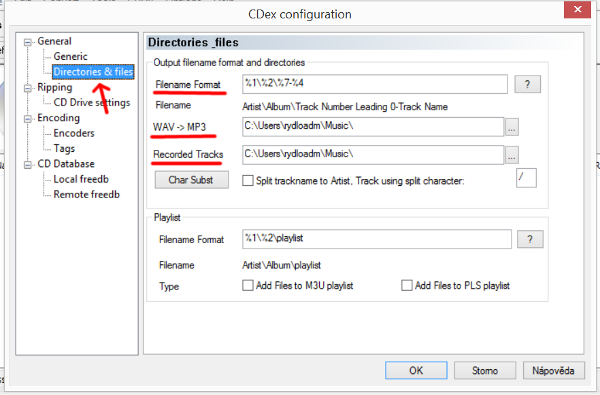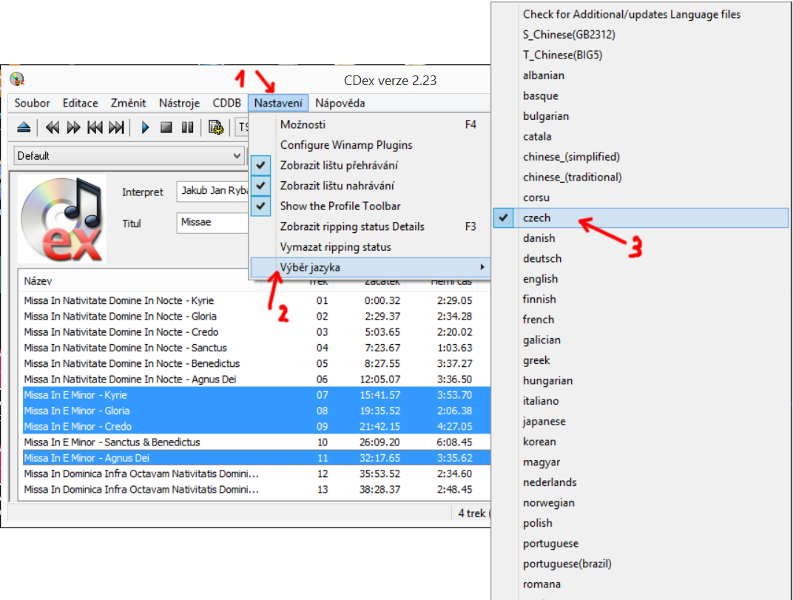Obsah
Převod AudioCD na MP3
K převodu AudioCD např. s nahrávkou poslechů do výuky jazyků na soubory MP3 využijeme ve Windows program CDex. Na školních počítačích je nainstalovaný, na domácí počítač si jej můžete zdarma stáhnout a nainstalovat. Vizte následující návod k použití, na konci stránky je i návod k instalaci a nastavení programu. Nastavení doporučuji zkontrolovat i na školních počítačích před prvním použitím.
Použití
Program spustíme a vložíme do mechaniky CD. CD by se mělo ihned načíst. Je-li AudioCD oficiálně vydané a jeho informace dostupné na internetu, hned se nám správně načtou názvy CD, autora i jednotlivých stop, viz obrázek. Pokud vyskočilo okno „Accessing freedb“ nebo se názvy souborů nenačetly, podívejte se do následující kapitolky „Možné problémy“. Správně načtené AudioCD by mohlo vypadat jako na obrázku níže – jméno autora, alba i stop je uvedené a stopy jsou vybrané všechny.
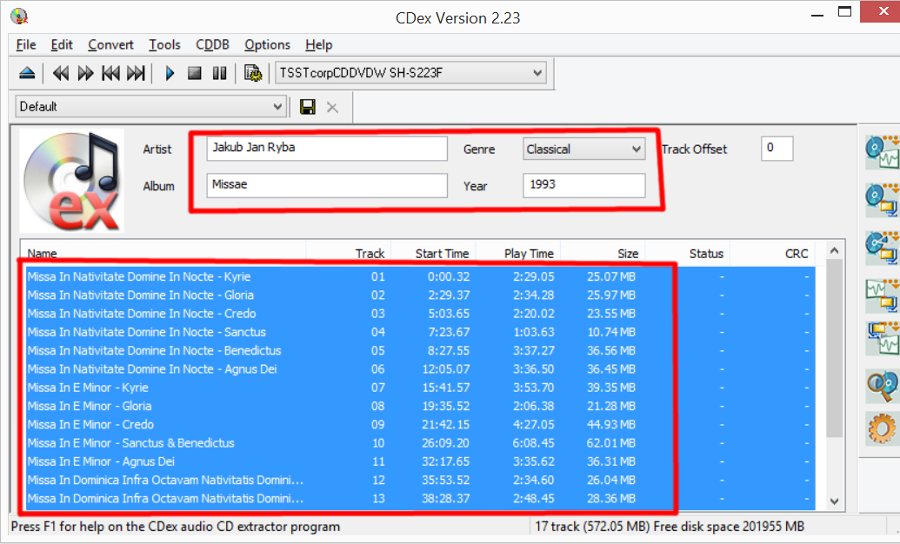
Chcete-li ihned celé CD převést na soubory MP3, stačí ihned kliknout na druhou ikonu  v pravém sloupci okna. Pokud by se soubory nepřeváděly, lze také kliknout na kteroukoliv stopu, stisknout kombinaci
v pravém sloupci okna. Pokud by se soubory nepřeváděly, lze také kliknout na kteroukoliv stopu, stisknout kombinaci Ctrl+A, kterou se vyberou všechny stopy, a teprve pak klikat na zmíněnou ikonu.
Můžete také vybrat jen některé nahrávky. Jednu jedinou vyberete obyčejným kliknutím na ni (modře se prosvítí), celý rozsah stop vyberete tak, že kliknete na první, stisknete klávesu Shift, kliknete na poslední a pustíte klávesu Shift. Chcete-li nahodile vybrat jen některé nahrávky, stiskněte klávesu Ctrl a klikejte na stopy, které chcete zvolit. Prvním kliknutím stopu vyberete, dalším výběr zrušíte. Zvolené stopy jsou podbarvené modře. Na obrázku níže je příklad výběru tří stop po sobě (Kyrie, Gloria a Credo) a jedné bokem (Agnus Dei). Takový výběr lze udělat tak, že kliknu na první (Kyrie), stisknu Shift a kliknu na třetí (Credo), pustím Shift, stisknu Ctrl a kliknu na poslední (Agnus Dei). Následně opět klikám na druhou ikonu shora vpravo.
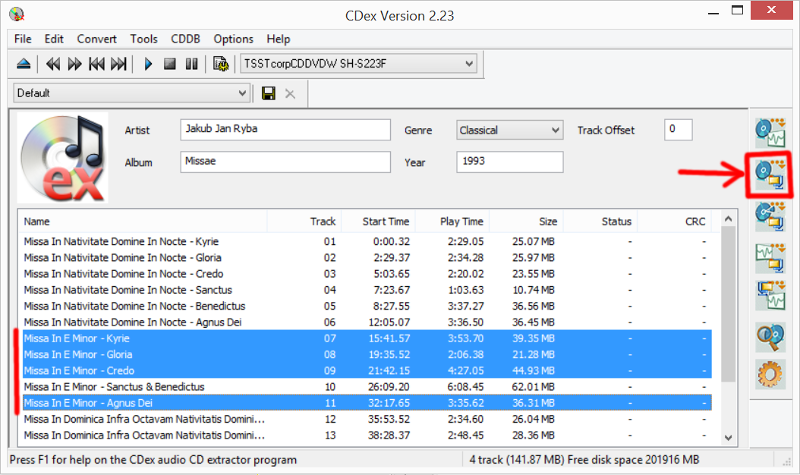
Převod chvíli trvá, průběh lze sledovat v okně, které vyskočí:
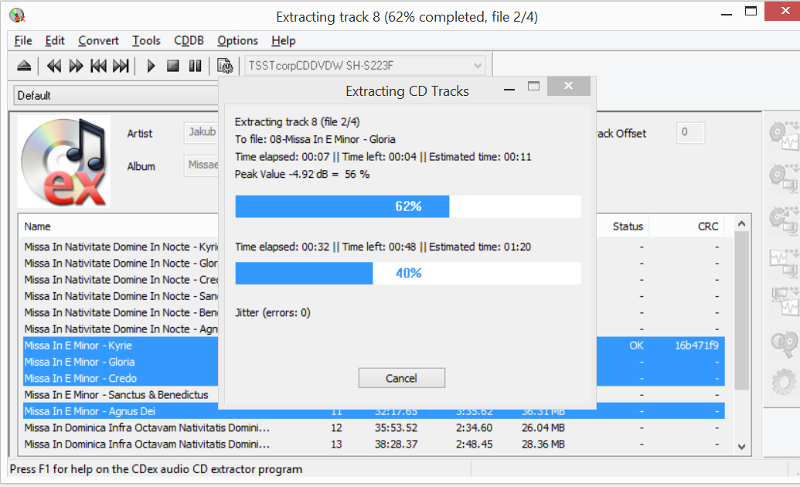
Převedené soubory nalezneme obvykle v adresáři „Hudba“ pod „Tento počítač“ a v něm pak uvnitř adresáře se jménem autora CD a v něm ještě pod názvem CD. Např. výše uvedené CD má autora „Jakub Jan Ryba“ a jedná se o CD „Missae“ sbírky jeho mší, proto jej najdu na disku Tento počítač → Hudba → Jakub Jan Ryba → Missae a tam už jsou jednotlivé MP3 soubory (převáděl jsem jen výběr, proto nejsou všechny).
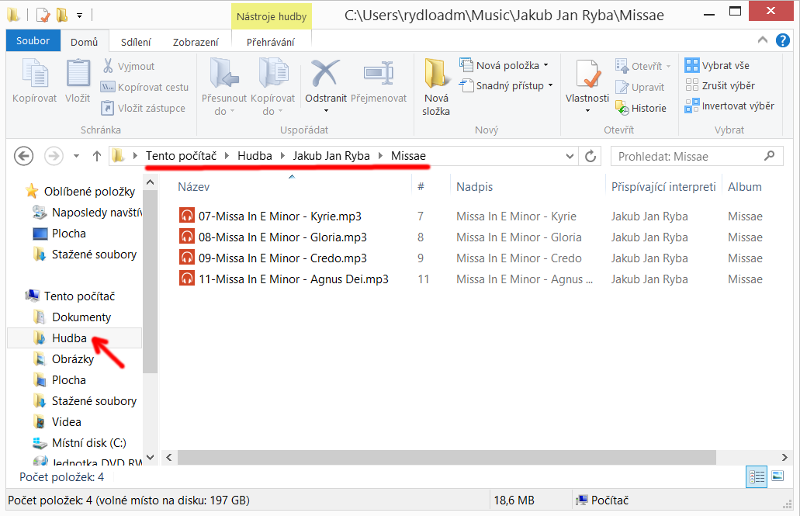
Možné problémy
- Při načítání CD vyskočilo okno „Accessing freedb“
- CD nemá na internetu uvedený název CD ani stop. Ve zprávě (Message) asi bude napsané „Nenalezeno“ nebo „Not found“. To znamená, že popisky nejsou na internetu a budeme muset zadat názvy ručně. Stačí kliknout na „Close“ nebo „Zavřít“. Pak můžeme ručně vepsat název CD i jméno autora (a rok vydání) a jednotlivé názvy stop lze přepsat buď kliknutím pravým tlačítkem a výběrem „Přejmenovat trek“ nebo ještě rychleji kliknutím na stopu, stiskem klávesy
F2a ručním přejmenováním. Okýnko „Accessing freedb“ a způsob přejmování po kliknutí pravým tlačítkem je vidět na následujících dvou obrázcích: - Nenačetly se nebo jsou divné názvy stop a CD, ale nic nevyskočilo
- Pokud se nenačtou správné názvy stop ani CD (stopy se jmenují AudioTrek nebo AudioTrack), pak se nenačetla data z internetové databáze. Podívejte se na správné nastavení databáze v návodu níže. Také můžete zkusit kliknout na druhou ikonu zespoda v pravé liště (ikona lupy nad CD), která vynutí nové načtení dat. Pokud ani pak načítání nefunguje, budete muset pojemnovat stopy a CD ručně, jak je to uvedeno v komentáři k předchozí chybě (o odstavec výš).
- Nemohu najít nahrávky
- Podívejte se do nastavení, kam se ukládají a případně cestu změňte, vizte návod k nastavení níže.
- CD se vůbec nenačetlo
- Patrně bude vadné CD nebo mechanika. Je také možné, že máte v počítači dvě mechaniky, správnou vyberete v horní liště programu vedle ikon ve vyrolovávací nabídce. Můžete také zkusit v horní liště kliknout na první ikonu
 , která vysouvá a zasouvá zvolenou mechaniku.
, která vysouvá a zasouvá zvolenou mechaniku. - Nahrávky nejsou ve formátu MP3, ale WAV
- Klikáte na špatnou ikonu. První ikona vpravo převádí do formátu WAV, druhá ikona do MP3.
Instalace
Pokud jste u školního počítače, nic neinstlujte, aplikace je na školních počítačích nainstalovaná, pokračujte kapitolkou nastavení nebo přímo návodem k použití.
Stáhněte ze stránky http://cdex.mu/download soubor pod odkazem „Download CDex for Windows 10/8/7/Vista/XP“ u titulku „CDex 2.23 Installer (recommended)“ (číslo se bude lišit podle aktuální verze).
Po stažení souboru na něj klikněte, abyste ho spustili. Pokud se počítač ptá, zda chcete programu povolit změny v počítači, zvolte „Ano“. Otevře se okénko „Installer language“, kde můžete zvolit češtinu a „Ok“. V průvodci instalací klikejte „Další“, pak zvolte „Souhlasím s podmínkami licenční smlouvy“ a opět „Další“.
Pozor! V dalším kroku chce instalátor instalovat program McAfee Web Advisor, což nechcete, takže odškrtněnte volbu „Přečetl jsem si Oznámení o ochraně osobních údajů a souhlasím…“ a teprve poté zvolte „Další“.
V okénku „Character set selection“ zvolte „Unicode encoding (recomended)“ a „Další“. Umístění instalace v dalším okně můžete ponechat a zvolit „Další“. U voleb součástí ponechejte vše zaškrtnuté a dejte „Další“. Na následujícím okénku už jen zvolte „Instalovat“. Po dokončení instalace stačí kliknout na „Dokončit“ a program se rovnou spustí.
Pokud se objeví hláška „Failed to load the wnaspi32.dll driver! Use the Native NT SCSI library driver option instead?“ zvolte „Ano“. Tato chyba by se ale objevovat neměla.
Nastavení
Před použitím je potřeba nastavit internetový zdroj názvů souborů, adresář, kam se nahrávky uloží a případně češtinu. Pokud máte program nainstalovaný na školním počítači, mělo by být vše nastaveno, ale neuškodí to zkontrolovat.
K nastavení se nejsnáze dostanete kliknutím na ozubené kolečko vespod v pravé boční liště okna programu.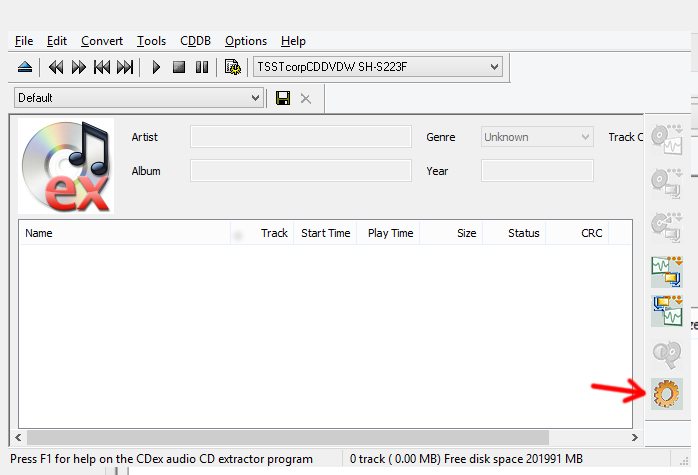
Nastavení zdroje názvů souborů
AudioCD neobsahují názvy souborů, ale oficiálně vydaná CD obsahují identifikační kód, podle kterého lze zjistit název CD, autora, rok vydání i názvy jednotlivých zvukových stop z internetu. Aby toto fungovalo, je potřeba v nastavení, na záložce CD Database → Remote freedb je potřeba nastavit jako Remote Server volbu freedb.freedb.org http 80. Dále je nutné nastavit Your E-mail address např. na adresu user@example.com. A na závěr je potřeba zaškrtnout volbu Auto connect to remote freedb.
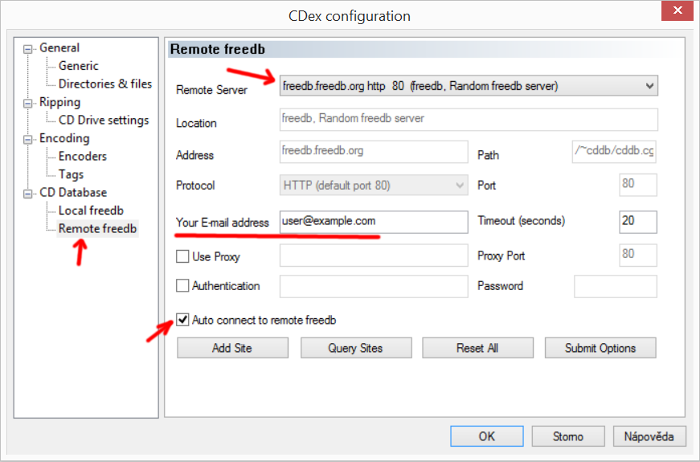
Nastavení adresářů pro uložení
V nastavení na záložce General → Directories & Files jsou tři důležité cesty.
První z nich Filename Format určuje způsob tvoření názvů souborů a není potřeba ji měnit. Kliknutím na otazník se dají zjistit významy speciálních zkratek kombinací procenta s čísle. Standardní volba „%1\%2\%7-%4“ znamená, že se vytvoří složka se jménem autora CD (symbol %1), v ní podsložka s názvem CD (symbol %2) a v ní přímo soubor pojmenovaný číslem stopy (%7) a názvem stopy (%4).
Druhá volba WAV→MP3 určuje, kde budou uloženy výsledné MP3 soubory při exportu do MP3. Lze ji změnit, standardně by měla být nastavena na 'C:\Users\login\Music\' (kde login je login uživatele). Budou tedy uložené ve složce „Hudba“ v dokumentech uživatele…
Třetí volba Recorded tracks je místo uložení WAV souborů, tedy čistých dat vytažených z CD předtím, než se komprimují do souborů MP3. Tuto cestu může být potřeba změnit, pokud je na disku C málo volného místa, jinak může zůstat vyplněná standardně.